Foto ataupun gambar memang tidak selamanya sesuai dengan keinginan. Terkadang ada saja bagian tertentu yang menurut banyak orang tidak cocok. Misalnya saja terlalu besar dan akhirnya akan membutuhkan cara crop foto di Photoshop.
Apa Itu Photoshop?
Merupakan sebuah perangkat lunak ataupun software editor yang jadi buatan dari Adobe System. Karena memang secara khusus pembuatannya itu untuk mengedit foto ataupun gambar dengan berbasis bin map beserta penambahan efek.
Kemudian software seperti ini juga memiliki tool beserta efek yang cukup lengkap bahkan bagi pemula saja mudah sekali untuk memahaminya. Alhasil foto setelah melakukan proses pengeditan punya kualitas tinggi layaknya desainer grafis profesional.
Banyak orang mengatakan apabila aplikasi ini memang khusus untuk memodifikasi foto secara profesional. Yakni seperti halnya pada bagian objek sederhana hingga paling sulit. Alhasil para pemula tak kronologi merasa takut ketika ingin mempelajari Photoshop ini.
Fungsi Penggunaan Adobe Photoshop
Ketika menjabarkan fungsi dari Photoshop apabila secara khusus. Tentu saja mampu mempercantik gambar, melakukan rekayasa ataupun memodifikasi foto serta pembuatan desain. Caranya yaitu dengan menghaluskan objek agar nantinya bisa jauh lebih menarik ketika terlihat oleh mata.
Sedangkan untuk fungsi dari Photoshop pada bagian merekayasa atau penghumanipulasi gambar itu adalah dengan mengubah tampilan aslinya. Contohnya saja yaitu dengan melakukan penggabungan diantara beberapa foto agar bisa menjadi satu.
Jenis Format Umum untuk File Asli Photoshop
Pada format pertama yaitu Photoshop dokumen, akan terpakai untuk penyimpanan gambar dengan isi bentuk layer. Contohnya adalah meliputi blend mode, kemudian opacity, channel alpha, clipping paths dan juga teks.
Sedangkan untuk format pertama punya sebutan PSD yang ini merupakan versi untuk file dengan ukuran besar. Yaitu lebih dari sekitar 2GB. Sedangkan ada tipe lain yaitu PDD, pada jenis ini terpakai untuk menyimpan sebuah file dengan adanya fitur perangkat lunak Photoshop deluxe.
Kelebihan Adobe Photoshop
Tapi sebelum membahas bagaimana cara-cara untuk bisa memotong foto dengan fitur crop di Photoshop. Sepertinya harus tahu terlebih dahulu jika banyak sekali kelebihan ketika menggunakan aplikasi ini. Berikut adalah ulasan dari rumahteknologi.com:
1. Banyak Peralatan Desain
Adobe Photoshop secara umum memang menawarkan berbagai macam jenis peralatan editing jadi sangat cocok untuk website ataupun gawai. Tampilan awalnya juga relatif sangat mudah jadi seseorang ketika mempelajarinya secara mandiri masih bisa memahaminya.
Salah satunya adalah dalam pengeditan foto sendiri, mungkin untuk awalnya akan membuat pemula merasa kebingungan. Tetapi jangan cemas Anda bisa melakukan banyak editing secara bebas dan sesuai kreasi masing-masing.
2. Berguna Dalam Mengoreksi atau Manipulasi Foto
Sebetulnya ada banyak sekali jenis pengeditan atau manipulasi foto yang bisa Anda lakukan menggunakan Photoshop ini. Misalnya saja memakai dua foto dengan model saling tumpang tindih atau melakukan penghapusan warna tertentu.
Dengan adanya efek selection yang cukup unik tentu saja penggunaan dari Photoshop ini cukup membuat banyak orang terkagum kagum. Karena pasti hasil dari fotonya seperti asli bukan editan.
3. Bisa Menggunakan Tulisan atau Efek Tertentu
Karena ketersediaan peralatan yang cukup mumpuni pada Photoshop ini. Alhasil proses dari pengeditan atau membuat tulisan dengan efek-efek Tertentu bisa terlaksana dengan baik. Tentu saja hal tersebut bisa menyesuaikan kreativitas masing-masing.
Beberapa bentuk efek tulisan itu seperti cetak miring, tebal bahkan punya garis yang tepat pada bagian bawahnya. Tandanya hal seperti ini akan mempermudah seseorang ketika membuat suatu logo dengan kata-kata unik.
Step Cara Crop Foto di Photoshop Pakai Fitur Crop Tool
Perlu Anda ketahui sebetulnya pada Photoshop itu ketika ingin memotong foto atau gambar akan menggunakan fitur crop tool. Lalu tentu ini merupakan salah satu trik paling umum. Jadi langsung saja ikuti step by stepnya berikut ini:
- Pertama-tama buka terlebih dahulu Photoshop.
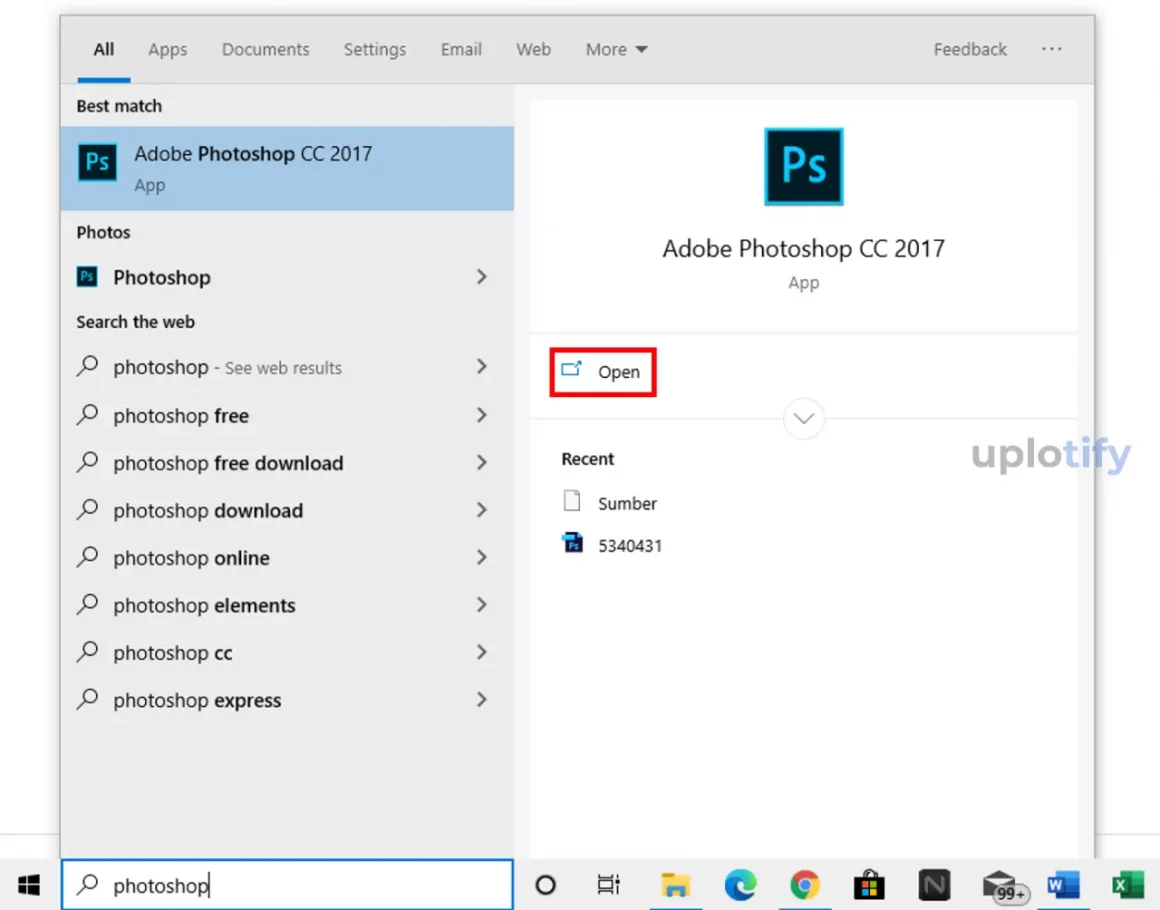
- Baru setelah itu klik tab file kemudian pilihlah menu open.
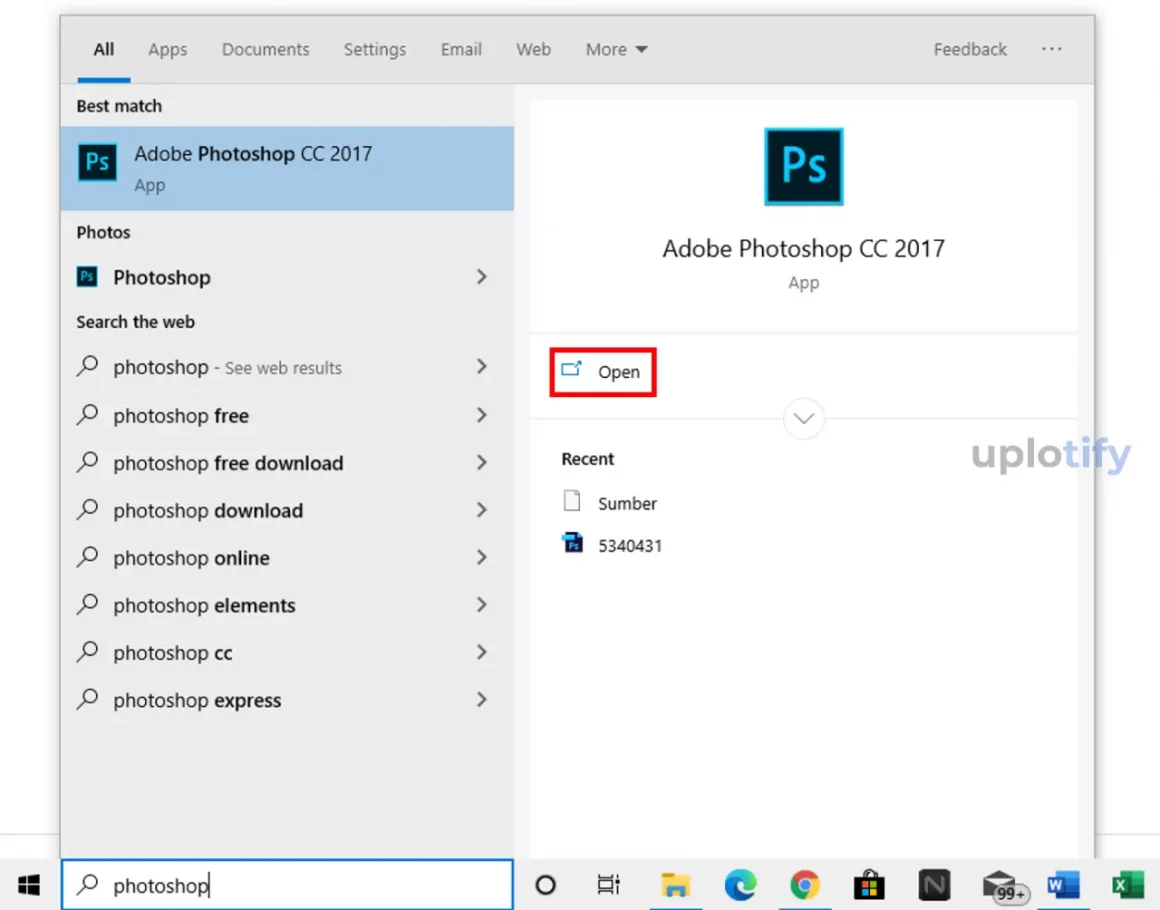
- Jika sudah, Anda bisa pilih gambar yang ingin dipotong.
- Maka segera saja klik menu open.
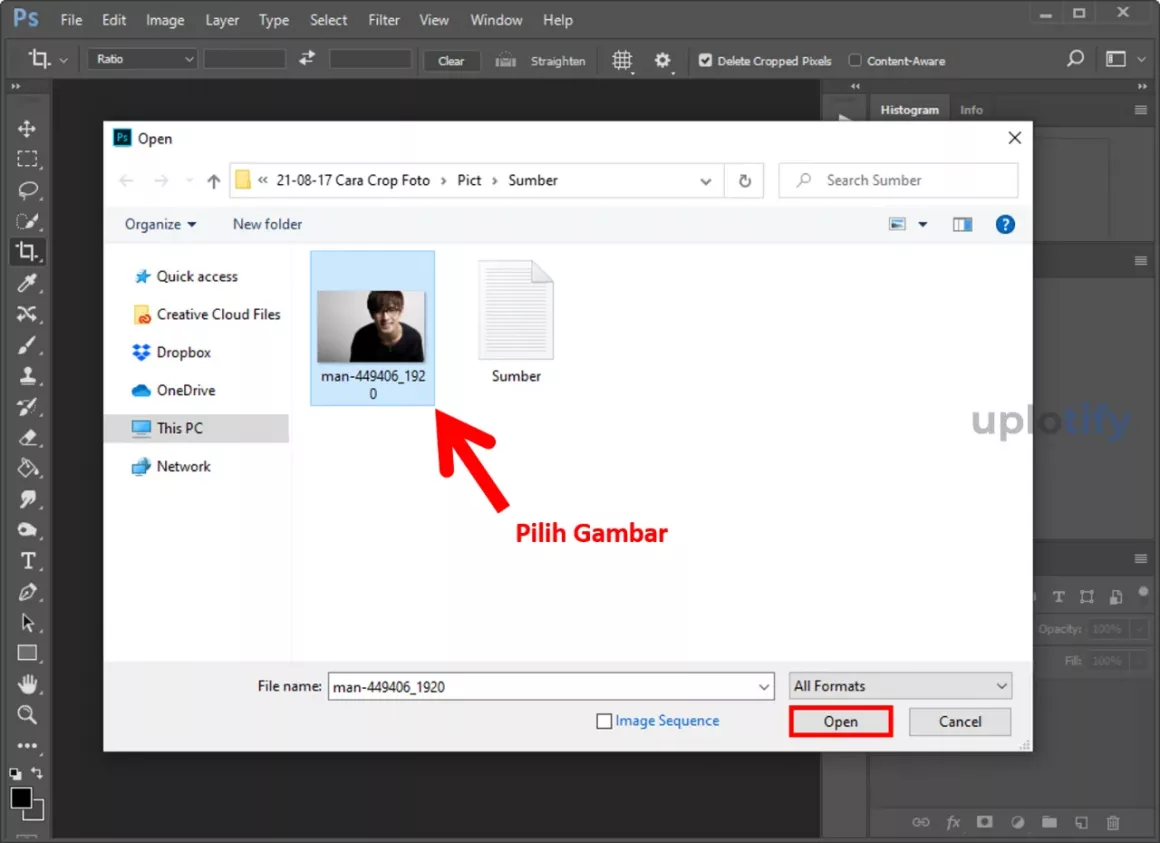
- Sedangkan langkah selanjutnya adalah mengaktifkan fitur crop tool.
- Karena ketika sudah aktif maka bisa menggunakan fitur lain.
- Kemudian lanjutkan untuk melakukan cropping.
- Caranya yaitu klik area yang ingin dipotong.
- Setelah itu geserlah sampai objek tertentu.
- Lalu klik saja centang tepat pada bagian ribbon bar.
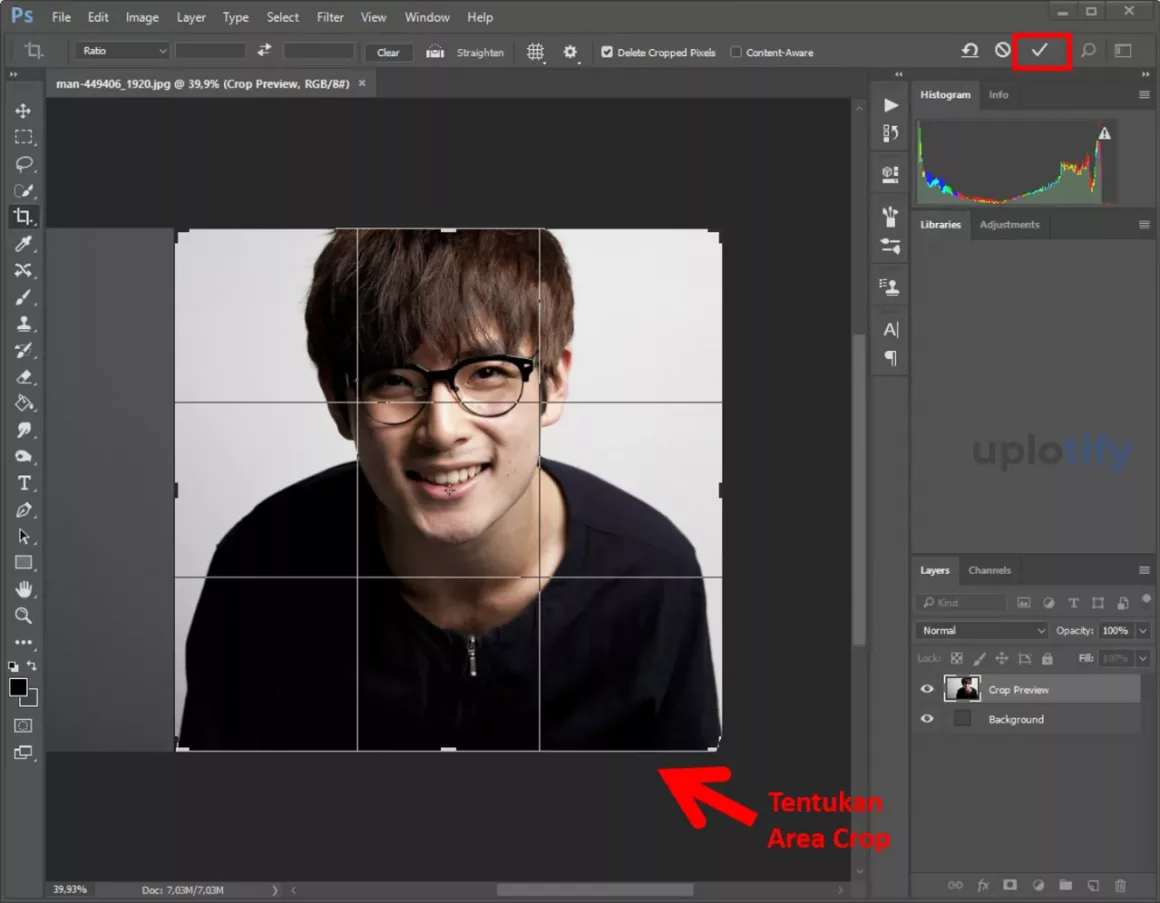
- Apabila sudah dipotong maka kurang lebih contohnya seperti berikut.

Trik Potong Foto Dengan Bentuk Tertentu di Photoshop
Cara crop foto di Photoshop selanjutnya yaitu apabila ingin cropping tersebut membentuk sebuah sop tertentu. Pastikan mengikuti semua tahapannya berikut ini agar nantinya tidak salah dan tentunya mampu menghasilkan foto dengan kualitas bagus.
- Pada langkah pertama pastikan untuk memasukkan foto ke photoshop.
- Yakni dengan klik file, kemudian open dan masukkan foto.
- Bisa juga langsung melakukan drag and drop gambar.
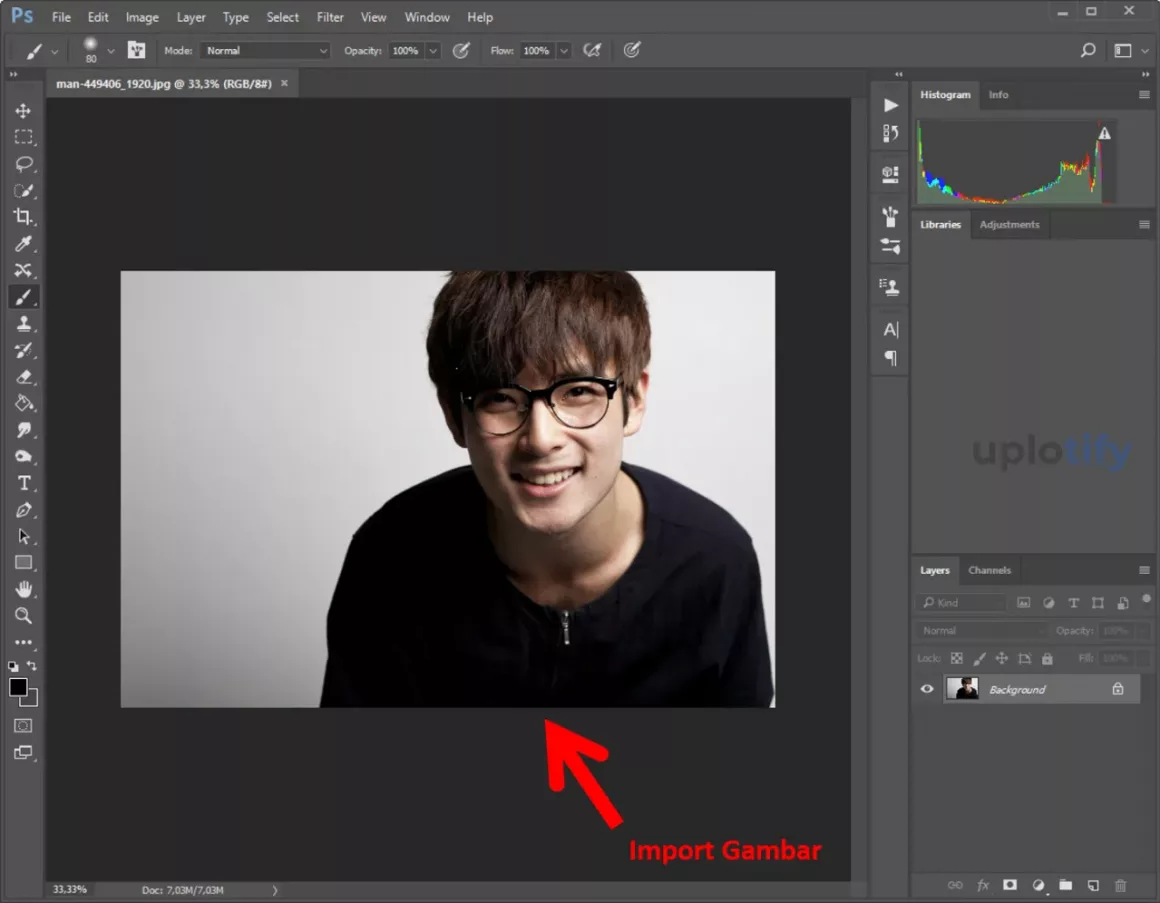
- Berikutnya langsung tentukan sheet yang sesuai dengan keinginan.
- Misal, membuat crop foto berbentuk bulat.
- Bisa menggunakan ellipse tool.
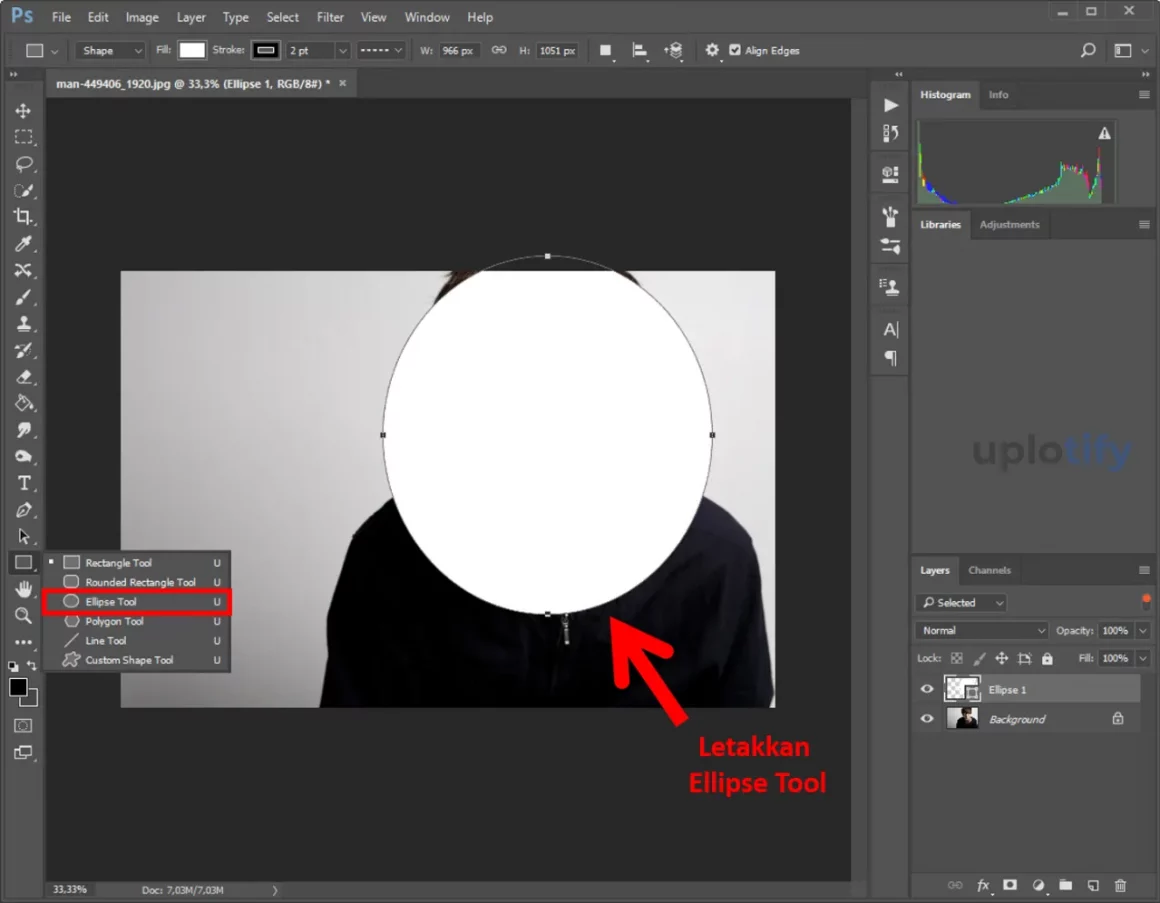
- Setelah itu mulailah crop gambar.
- Dengan cara menyesuaikan ukuran atau posisi elips tool pada objek.
- Nantinya Anda sudah bisa lakukan proses cropping.
- Pastikan aktifkan dulu pen tool.
- Objek klik kanan kemudian pilihlah make selection.
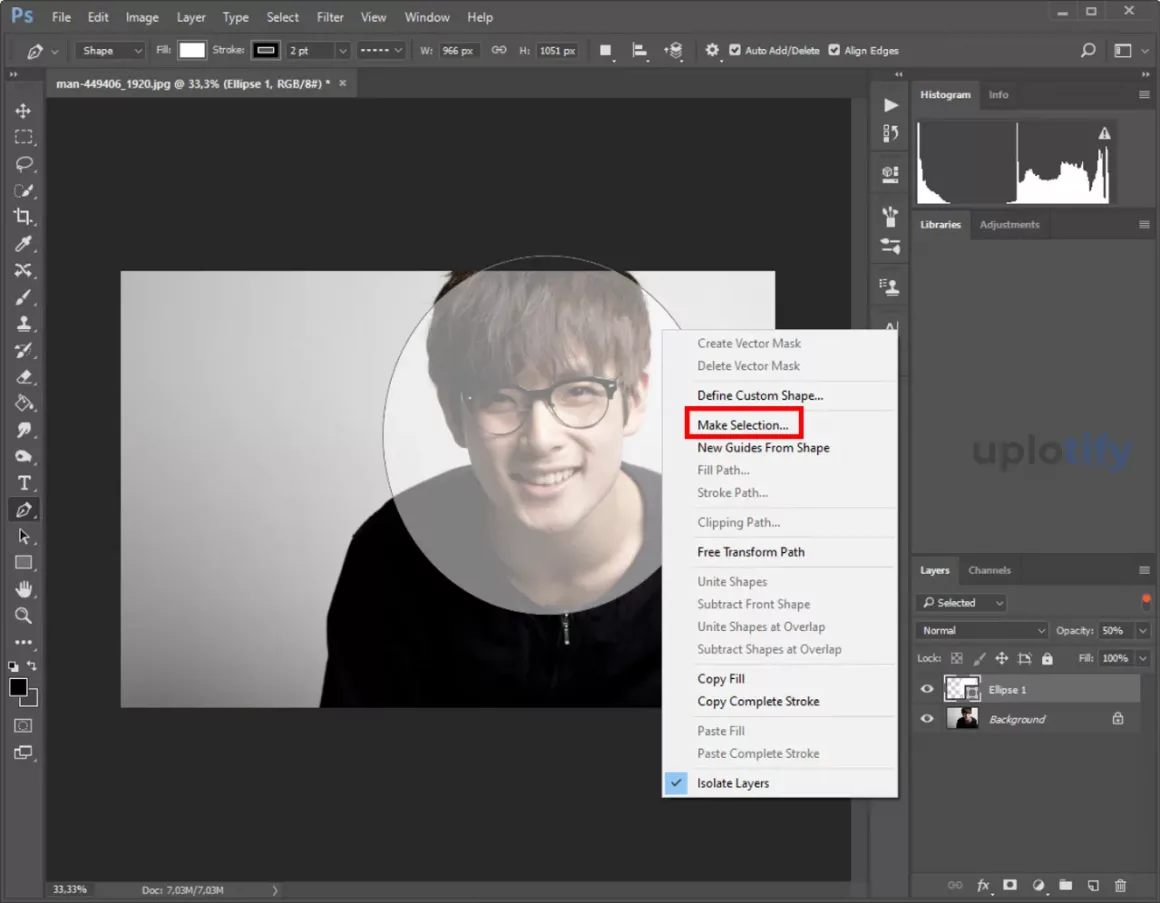
- Ketika muncul teks make selection silahkan klik oke.
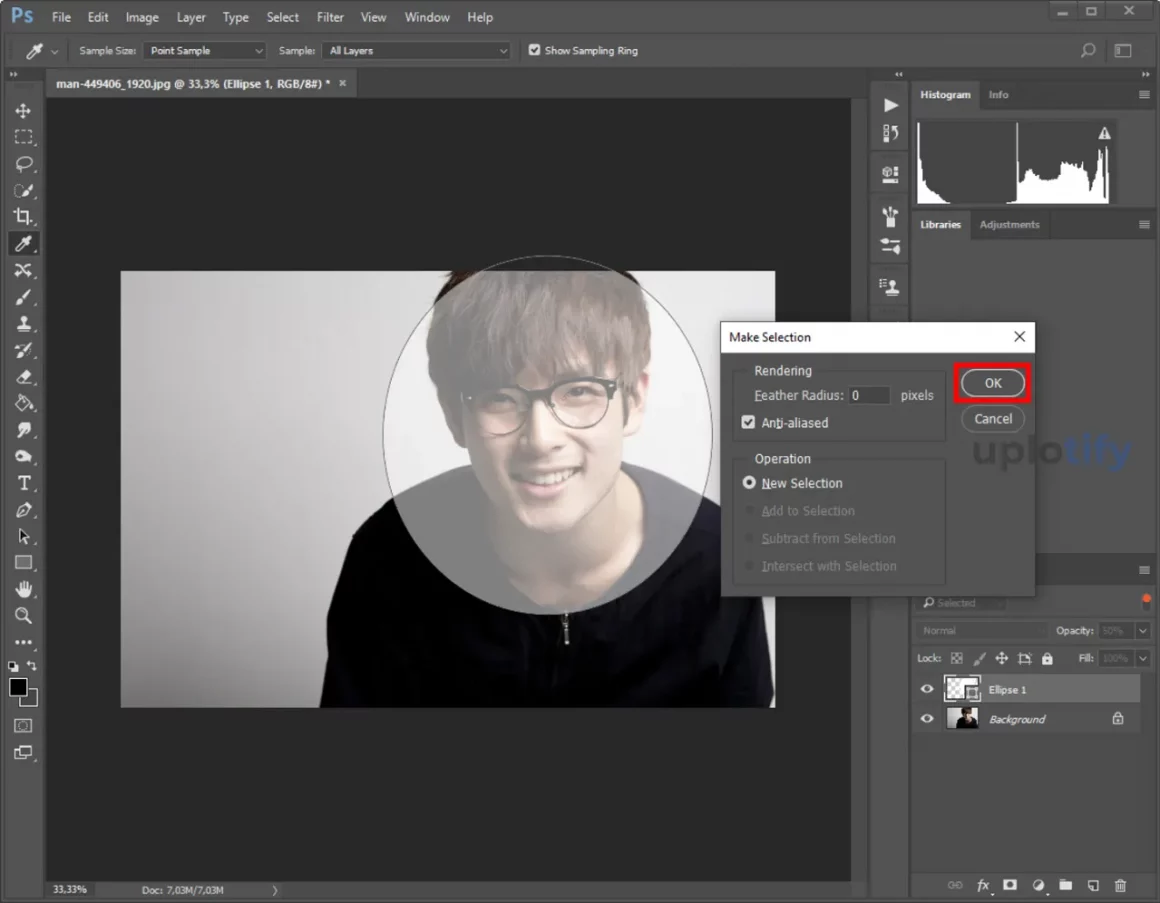
- Kemudian kopi layer pada bagian background.
- Dengan menekan tombol ctrl + j.
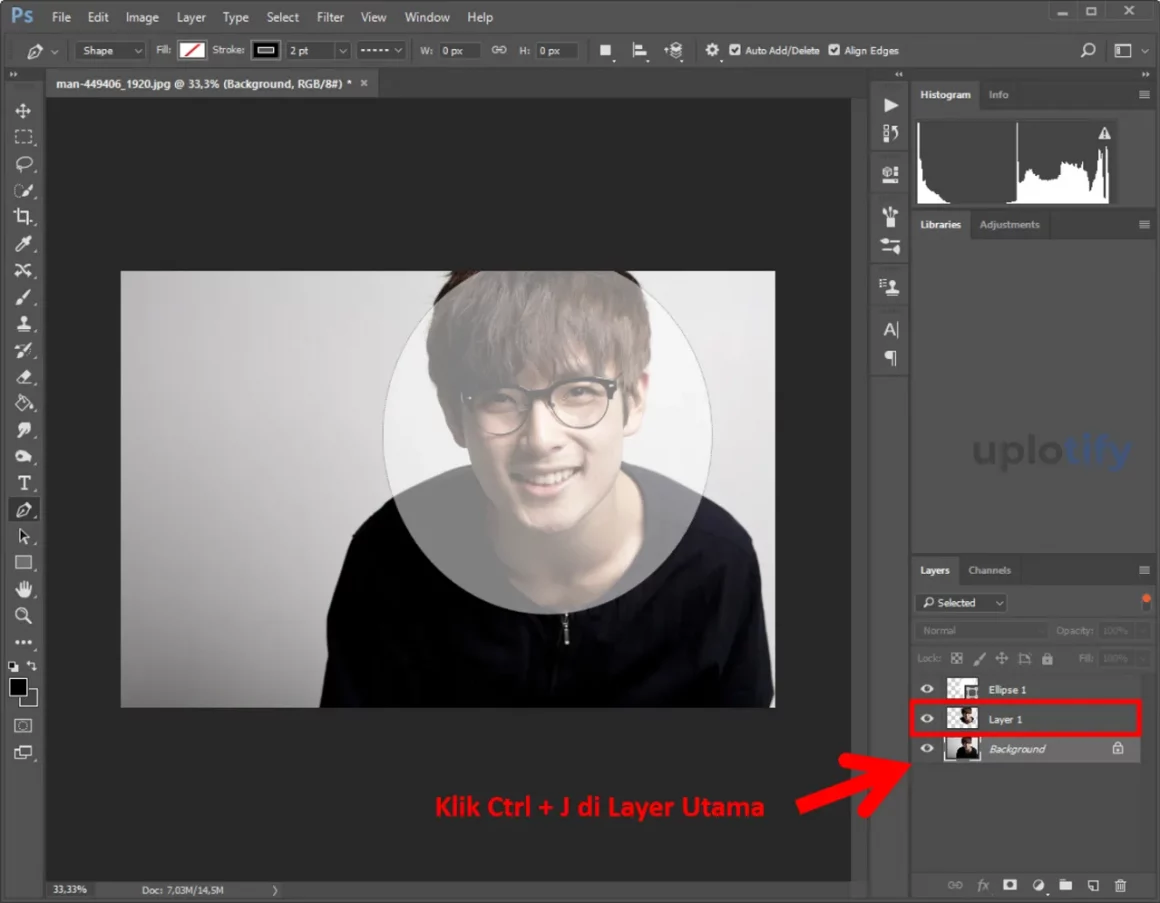
- Lakukan duplikasi layar utama.
- Ketika duplikasi dilaksanakan.
- Nantinya akan muncul objek foto yang telah di crop.
- Yaitu seperti gambar berikut.

Langkah untuk Bisa Crop Objek Tertentu
Perlu Anda ketahui, rupanya Photoshop sendiri juga bisa terpakai menjadi aplikasi untuk crop object tertentu saja. Contohnya yaitu dengan memisahkan background ataupun objeknya. Jika tertarik, maka berikut ini adalah langkah-langkah untuk pengeditannya:
- Pastikan menggunakan fitur quick selection tool.
- Berikan bantuan dalam mempercepat proses seleksi objek.
- Buka saja Adobe Photoshop.
- Kemudian bukalah gambar dengan shortcut ctrl + o.
- Pilihlah foto dan klik menu open.
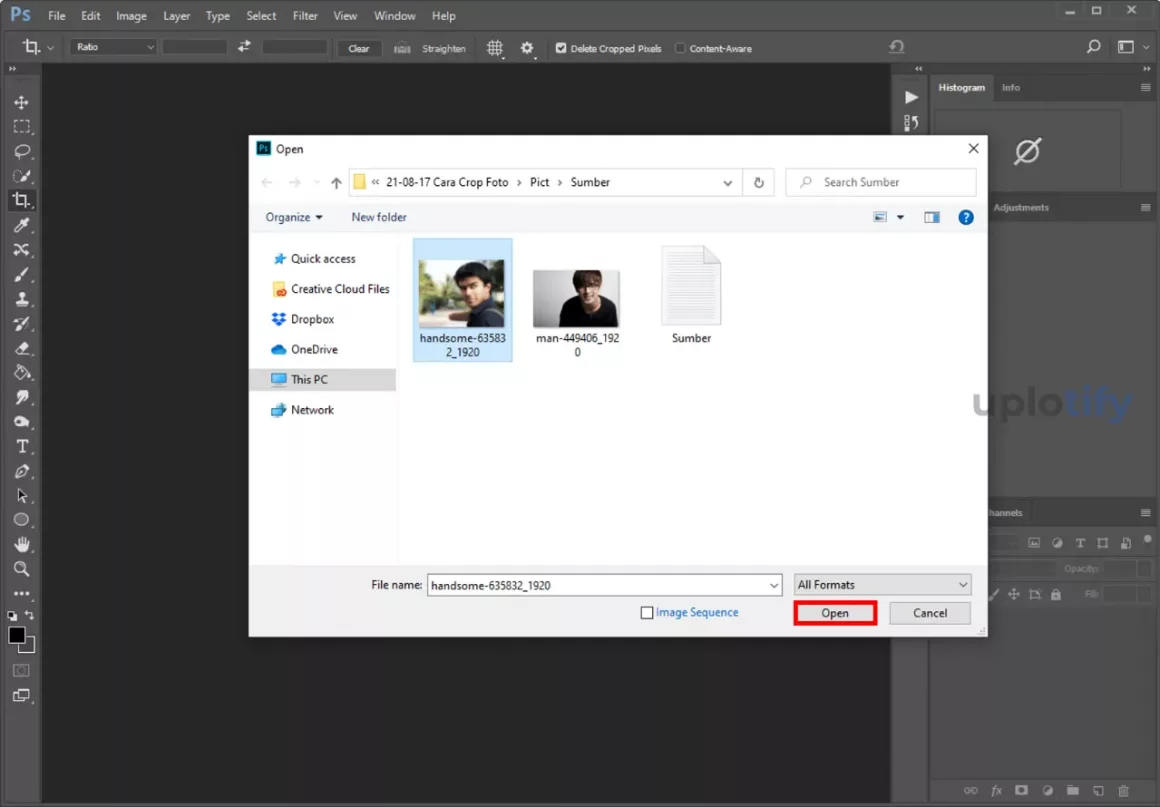
- Lalu masukkan gambar ke aplikasi Photoshop.
- Segera aktifkan fitur quick selection tool pada bagian toolbox kiri.
- Kemudian pastikan untuk menyeleksi objek sesuai keinginan.
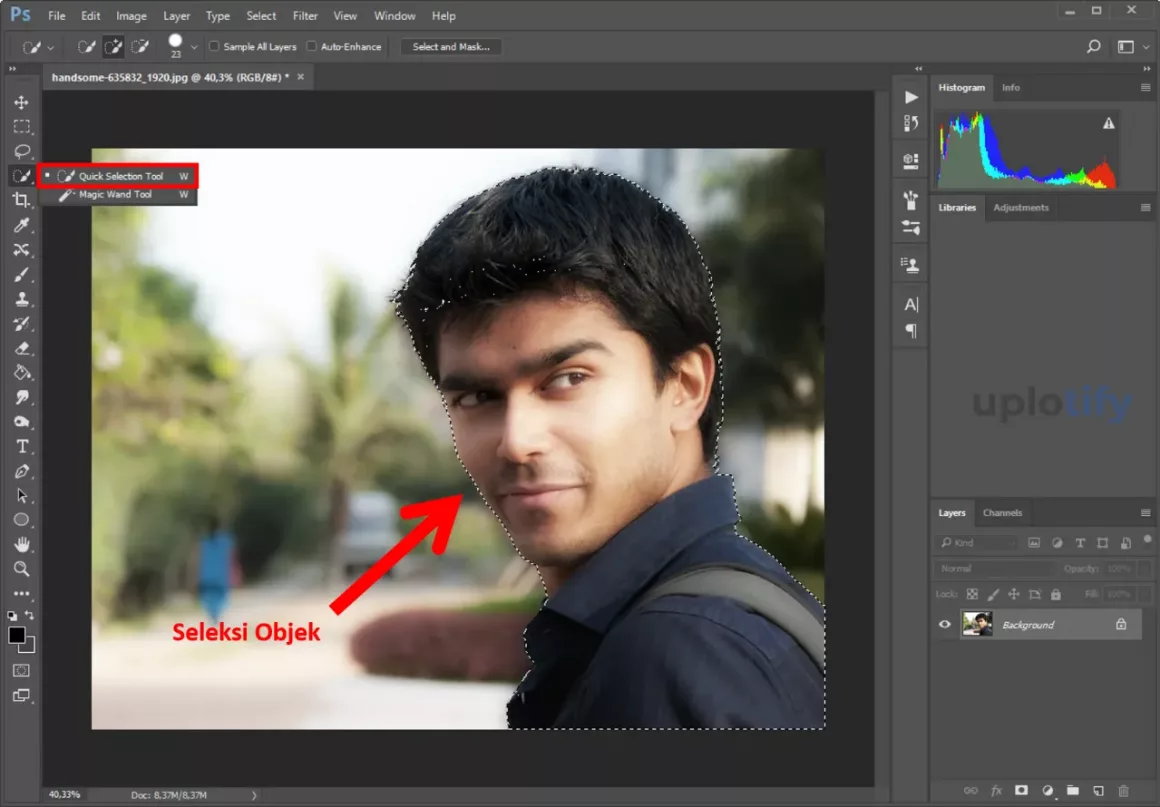
- Arsir objek dengan memakai quick selection tool itu.
- Klik kanan tepat pada bagian objek dan pilihlah layer via copy.
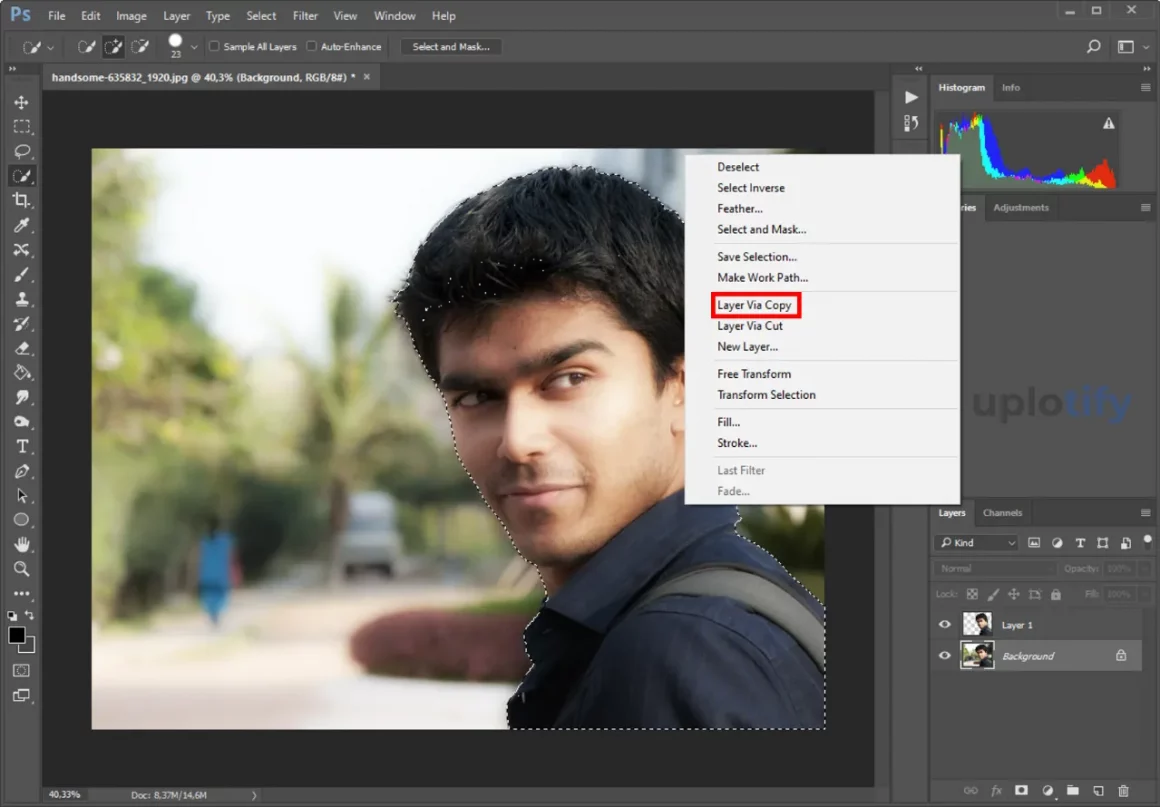
- Klik eye icon meng-hide layar utama ataupun backgroundnya.
- Kak hasilnya akan seperti ini.
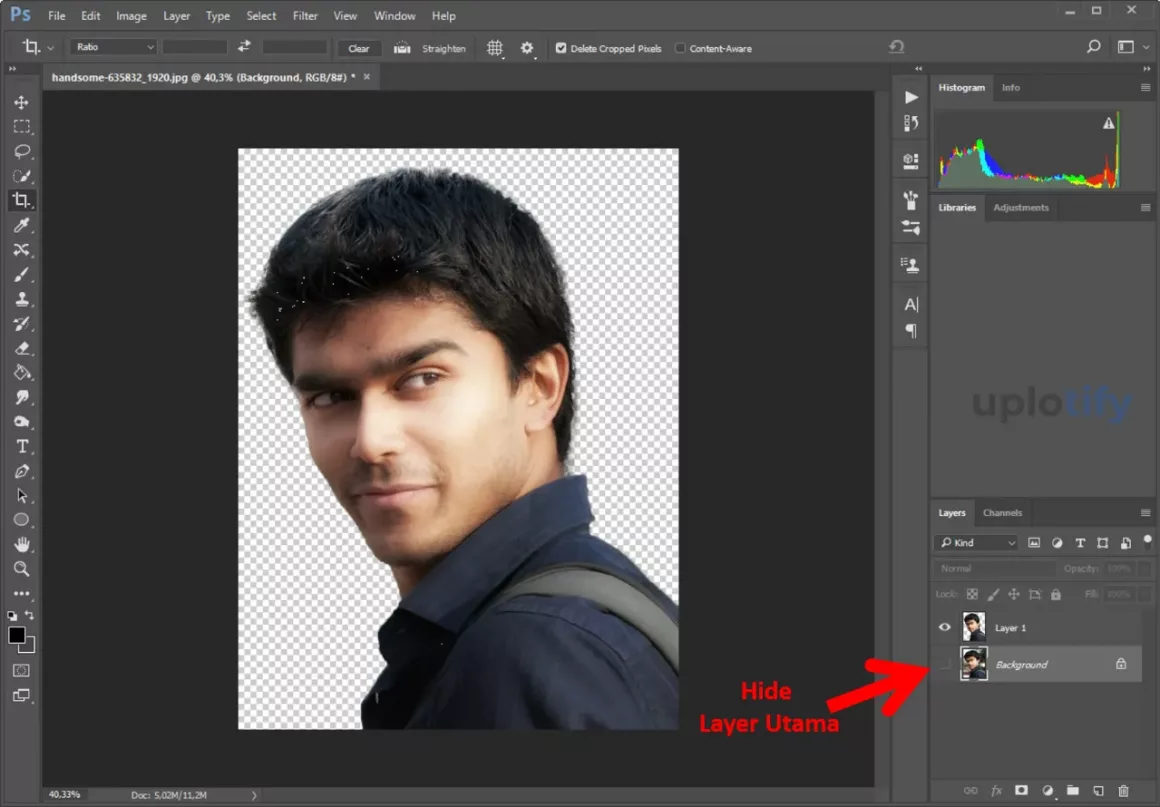
Crop Pakai Fitur Magic Wand Tool
Trik lain yang bisa terpakai untuk melakukan crop objek tertentu yaitu menggunakan layanan magic wand tool. Sebetulnya caranya juga hampir-hampir mirip tapi mungkin saja proses dari seleksinya akan berbeda. Karena untuk layanan ini terkenal sangat praktis.
Maka agar tidak berlama-lama, berikut ini merupakan step by stepnya:
- Langkah pertama harus menyiapkan gambar.
- Kemudian memasukkannya ke photoshop.
- Langkah berikutnya yaitu mengaktifkan fitur magic wand tool.
- Yakni tepat berada sebelah kiri atau toolbox.
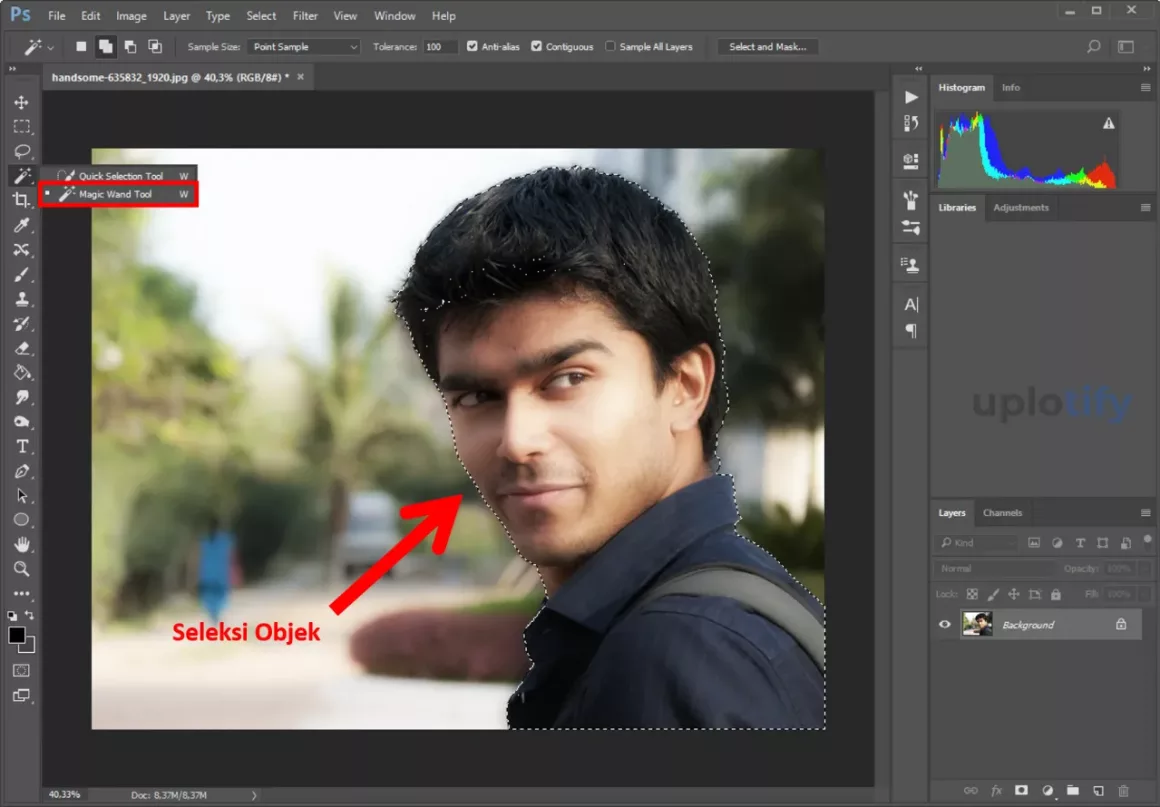
- Langsung saja objek masuk ke proses seleksi.
- Kemudian klik kanan tepat pada objek saat sudah terseleksi.
- Baru kemudian pilihlah menu layer via copy.
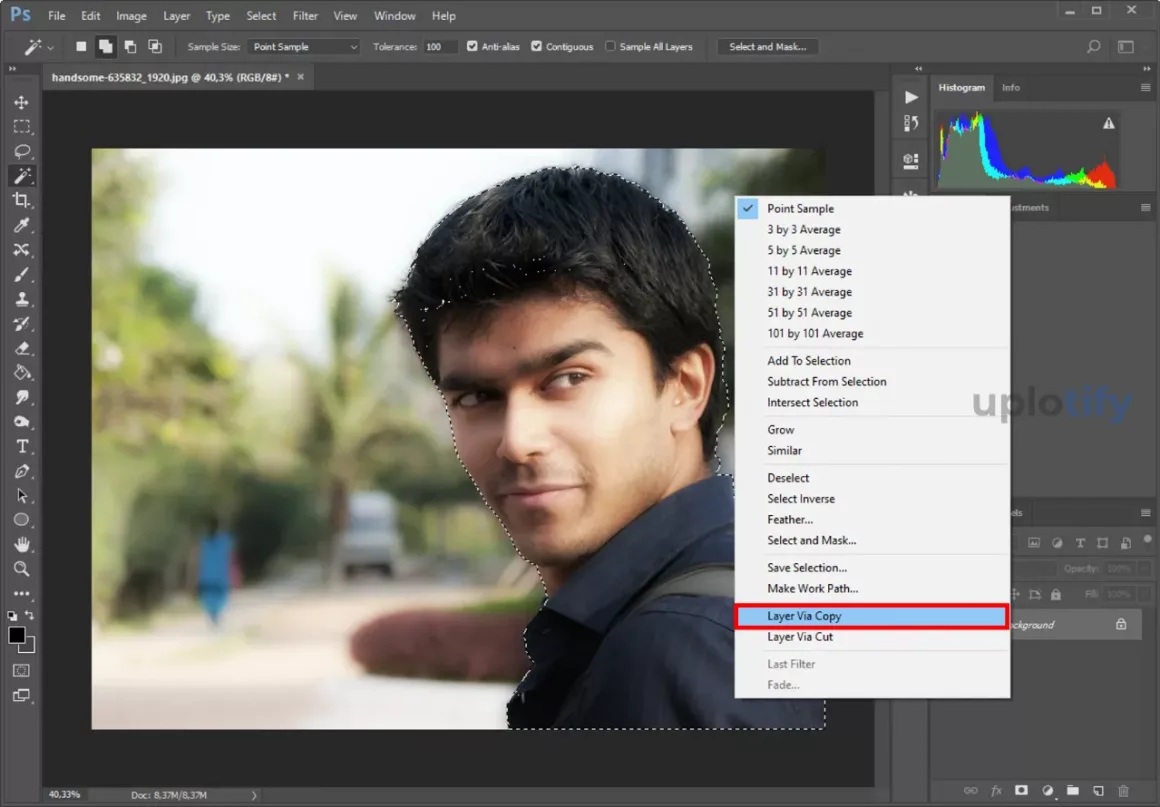
- Baru setelah itu tepat pada bagian player background.
- Pastikan melakukan hide dengan klik eye icon.
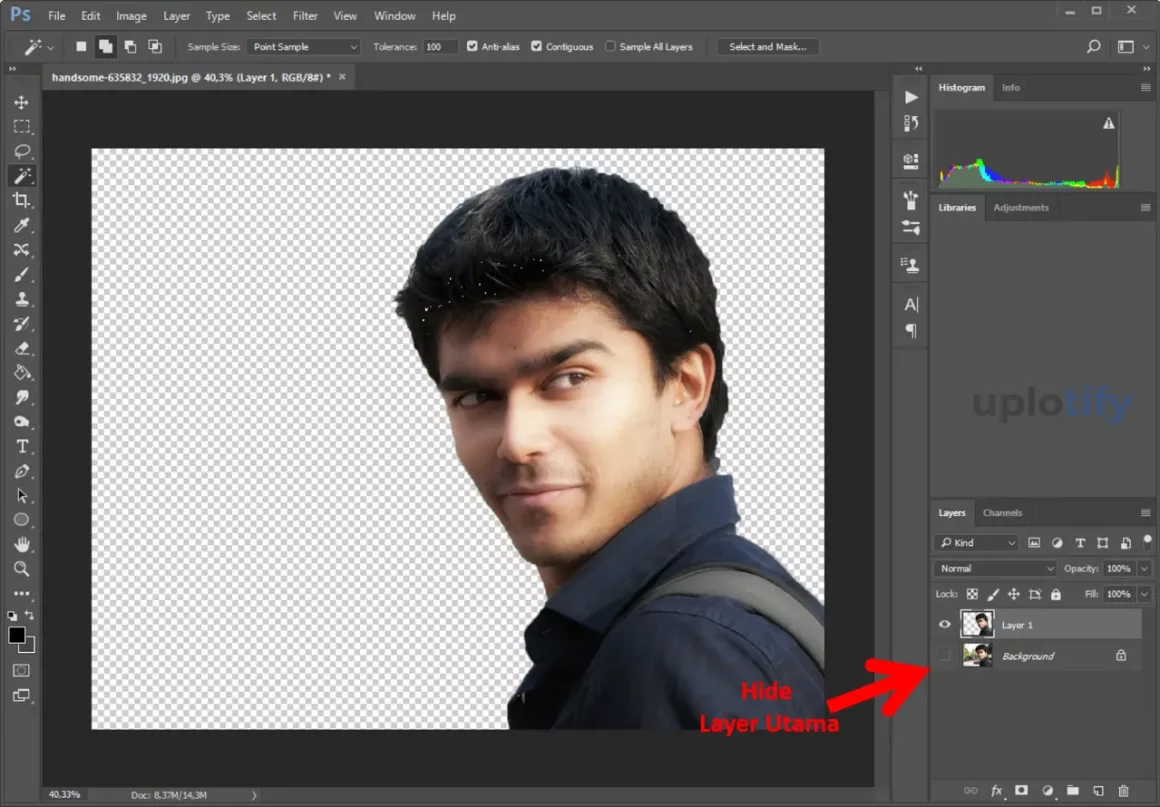
- Maka prosesnya sudah selesai.
Itulah sekilas informasi tentang bagaimana cara crop foto di Photoshop, apabila Anda ini masih awam sepertinya semua step by step itu cocok untuk menjadi bahan belajar sendiri.
 Rumah Teknologi Kumpulan Berita dan Informasi Teknologi dan Gadget
Rumah Teknologi Kumpulan Berita dan Informasi Teknologi dan Gadget
